Find Nth Visible Cell with VBA - Excel
Posted on Fri 17 April 2020 in Excel • 4 min read
Excel is the undisputed leader in the spreadsheet world, with over 750 million users worldwide. It is a household name when it comes to analyzing data, so personally I find myself in Excel for most of the work I do. One powerful option that in my experience is underused is formatting as table, this enables users to filter, create slicers, create data links, summarize as pivot tables and more.
One sore point that I've faced in the past is being able to retrieve the first 5 results of the table after filtering, as index-match, vlookup, etc still search within the entire data space of the table, whether the cells are visible or not.
Today, let's go through how to create a function in VBA that anyone in the spreadsheet can access to return the nth visible cell in the table (filtered or not).
Working Example
I always love to see what something does & how I could use it before learning how to do it, so here is a GIF of this function in action.
Application: If you wanted to get the top 5 results after filtering, you can use this function and change the row index to be 1 through to 5.
The function searches in:
- Sheet Name =
Data Table - Table Name =
Table1 - Row Index =
1(first visible row) - Column Index =
3(Rep)
You should see cell I2 changing to be whatever the first Rep value visible is.
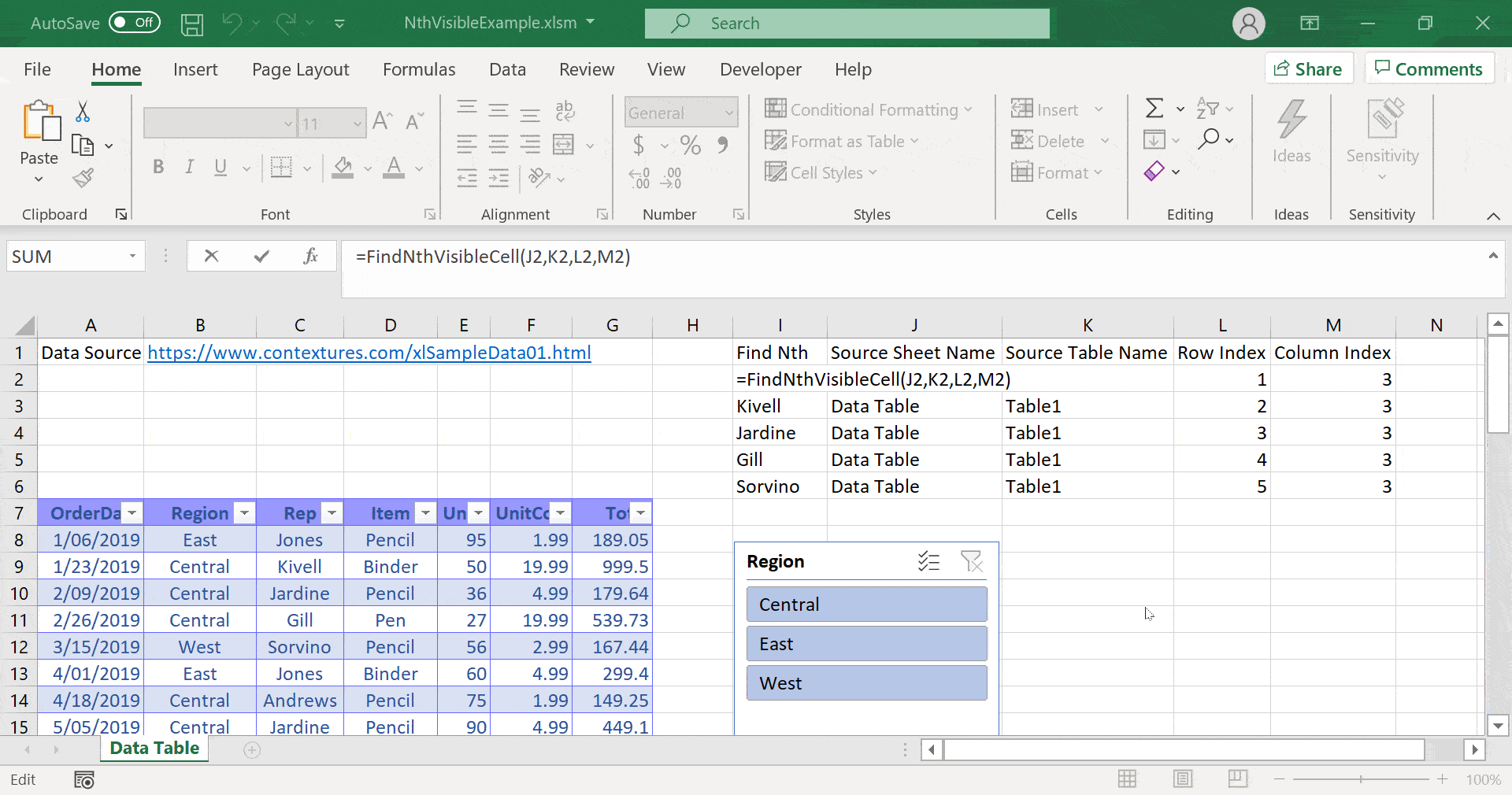
Example Source File
Here is the source file used to create the GIF above, with code already included, just make sure to enable macros.
Nth Visible Cell Excel Workbook
Create a Source Data Table
After googling 'Sample Excel Data', let's just use this data set to built & test our function:
https://www.contextures.com/xlSampleData01.html
A sample of this data set is:
| OrderDate | Region | Rep | Item | Units | UnitCost | Total |
|---|---|---|---|---|---|---|
| 1/06/2019 | East | Jones | Pencil | 95 | 1.99 | 189.05 |
| 1/23/2019 | Central | Kivell | Binder | 50 | 19.99 | 999.5 |
| 2/09/2019 | Central | Jardine | Pencil | 36 | 4.99 | 179.64 |
| 2/26/2019 | Central | Gill | Pen | 27 | 19.99 | 539.73 |
| 3/15/2019 | West | Sorvino | Pencil | 56 | 2.99 | 167.44 |
Once we've formatted the data source as a table in excel, this should result in:
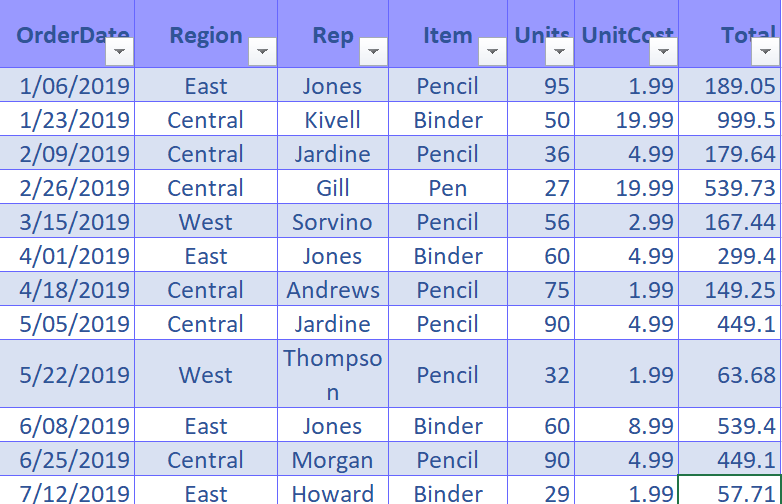
Enable Developer Mode / Macros
This post won't go into how to enable Developer mode/tab, there is many resources on the web for this, such as: https://support.office.com/en-us/article/show-the-developer-tab-e1192344-5e56-4d45-931b-e5fd9bea2d45
Function to Find Visible Row
After researching the internet when I came across this problem, I stumbled across a similar question on Stackoverflow:
With one of the answers from Chris Neilsen being:
1 2 3 4 5 6 7 8 9 10 11 12 13 14 15 16 17 18 19 20 21 22 23 24 25 26 | |
Fantastic, now we've got a function to locate the row, now we can make another function to determine the cell index and return the desired cell value.
How to Create Functions
Once you have the Developer tab open, select Visual Basic button on the left hand side. This will present you with a window like:
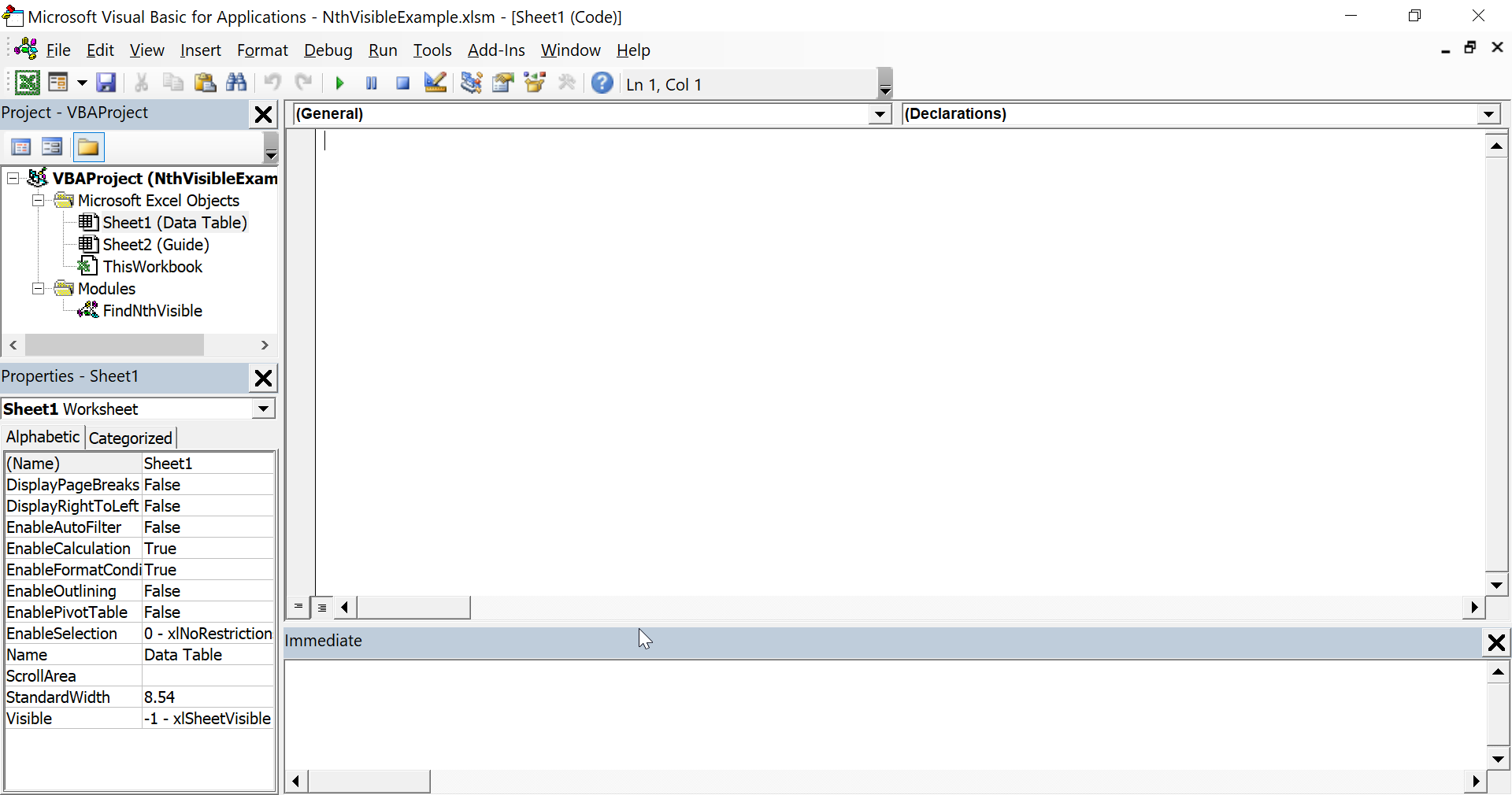
Now, to create a space we're our functions will live, we need to insert a module:
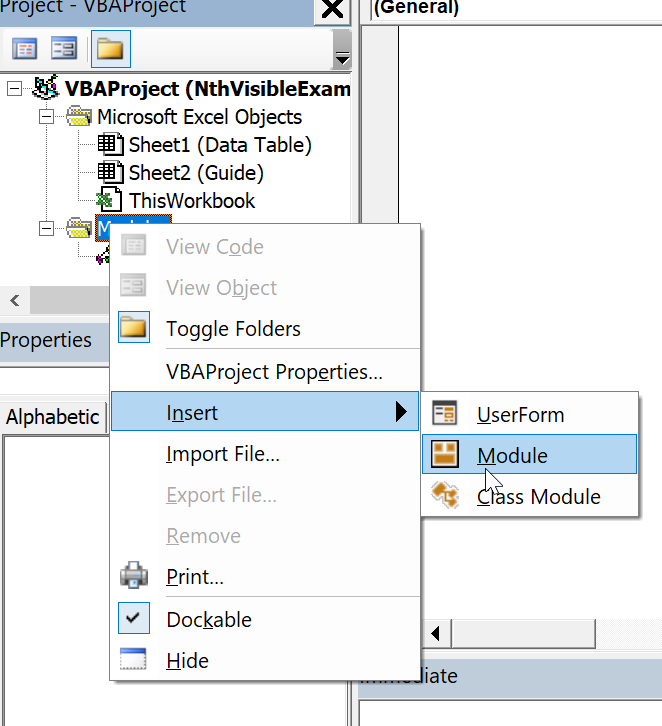
This is we're our functions live, copy & paste the above and you'll have made a function!
Function for Visible Cell
To interface with the above FindNthVisibleRow function, we need 3 new variables:
sheetName- The name of the sheet where the table lives. (This is only necessary if you have multiple tables spread across many sheets, as afaik VBA only selects table Objects through the worksheet object)tableName- The name of the table to return data fromiRow- The row index we want to returniCol- The column index we want to return
Without further ado, here is the function. Note that another function GetListObject is used to find the table in question see GetListObject Function for more information on this. Otherwise you can use Application.Worksheets(sheetName).
1 2 3 4 5 6 7 8 9 10 11 12 13 14 15 16 17 18 19 20 21 22 23 | |
GetListObject Function
Similarly, the GetListObject function was also found on Stackoverflow, by the user AndrewD:
https://stackoverflow.com/questions/18030637/how-do-i-reference-tables-in-excel-using-vba
1 2 3 4 5 6 7 8 9 10 11 12 13 14 15 16 17 18 19 20 21 | |